How to use Google Calendar to plan staff vacations
April 03, 2015

Many companies use Gmail and Google Calendar to run their businesses. So why not plan your staff or team vacations with Google Calendar too? It's quick to setup and easy to use. Additionally it's even possible to let each vacation request be approved by a manager. In this article, I would like to show you how to plan your staff vacation in an effective manner.
Having a staff or team vacation calendar has many advantages:
- The vacation calendar can be shared electronically with team members or even be printed and pinned to the office wall
- Everyone can see at a glance who is on vacation
- It's possible to show/hide the vacation calendar if required
- Vacation requests can be approved by relevant managers
Create and configure a new Google Calendar
The first step is to add a new calendar.
Why a new one? It is better to manage your team vacation separated from your personal calendar. Like this, you only need to share your vacation events with others and it's easy to give all vacations events a different color by default.
Follow the steps below to add a new calendar:
- Open Google Calendar
- Click "Add" in the "My Calendars" section on the left
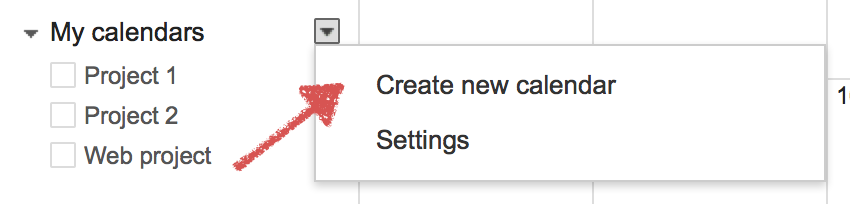
- Give your new calendar a meaningful name (e.g. Vacations)
- Make sure the default time zone is correct
- Add your co-workers in the "Share with specific people" section
- Click on "Create Calendar"
To make vacation booking easier, it is recommended to add the vacation calendar as an address contact to Google. First we need get the Calendar ID. Follow the following steps to find the unique calendar ID.
- Find the vacation calendar in your list of calendars
- Click on the arrow next to the calendar name and choose "Calendar Settings"
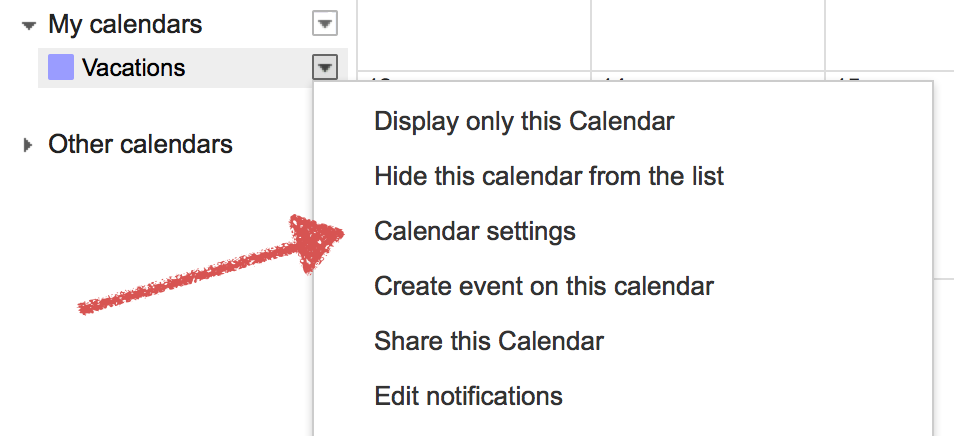
- On the second half of the screen, there is a section called "Calendar Address".
Select and copy the text which looks like an email address to the right of the words Calendar ID.
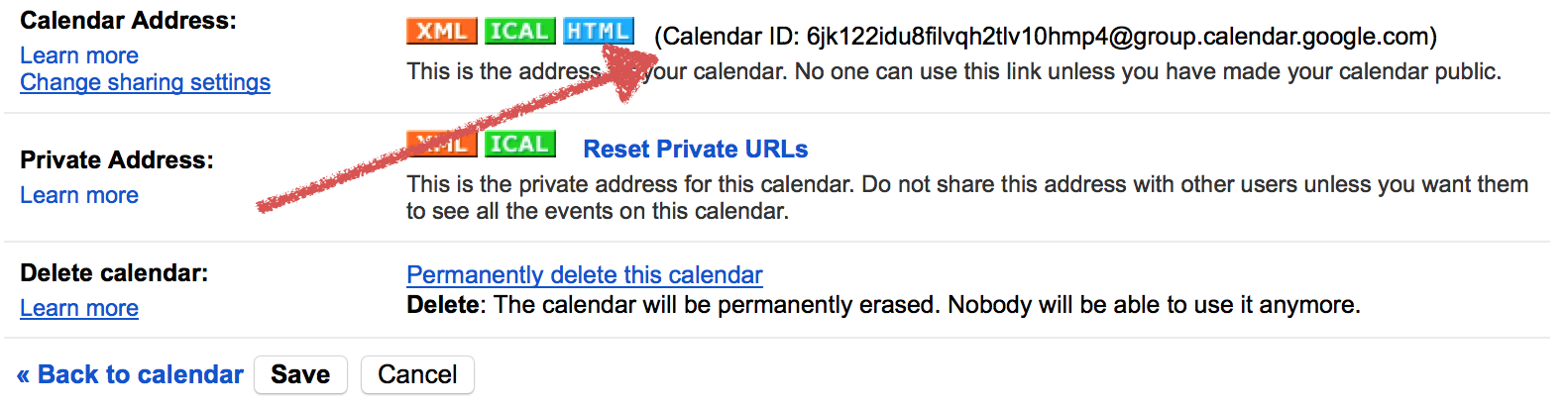
Send this ID to each user so that they can add it to their address book (contacts.google.com) by doing the following steps:
- Go to the Google email contacts
- Create a new contact
- For the name, choose "Vacation Calendar" or similar
- For the email, use the calendar ID
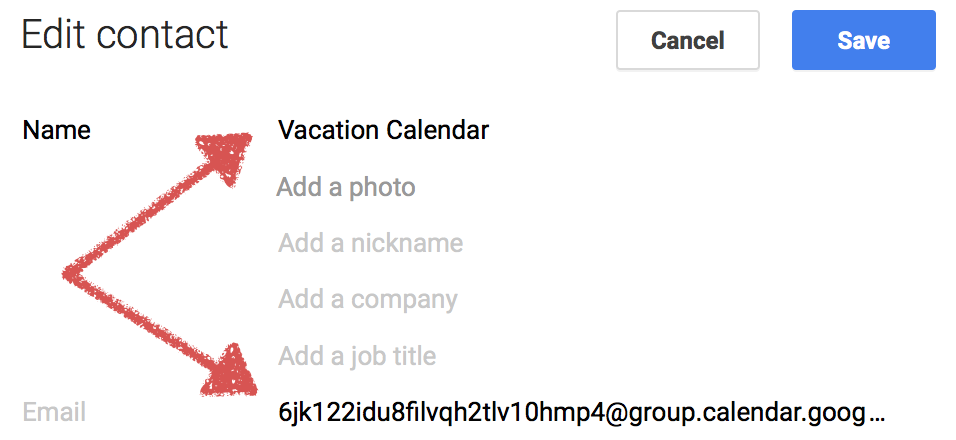
- Save the contact
If vacation approvals are being used, managers will need to configure notifications for approvals. In order to do this click on "Edit notifications" (in the same menu as "Calendar Settings"). Then, select the email or SMS check box for the following events: New events, Changed events, Cancelled. You can find those checkboxes on the second half of the page.
We are now ready to go. The next three topics will go into detail on how to use the vacation calendar.
How employees can request vacations
The following steps describe how to make a new vacation request. Send these steps to employees.
- Create an event for the duration of the vacation. For a longer vacation, an "all-day" event is preferred
- Use your name for the event summary. E.g. "John Doe Vacation"
- In order for the vacation to appear on the vacation calendar, add the vacation calendar contact to the guest list
- Save the new event
All managers will receive an email with the request. The employee will get an email back, once the request is approved or declined.
The manager approval process
All managers will receive an email notification for each vacation request. If they don't, then ensure the manager has set up the notifications correctly as described in the setup step.
A manager can approve or decline a vacation request by clicking the "Yes" or "No" buttons in the email. An email is automatically sent back to the requester so he is notified about the decision.
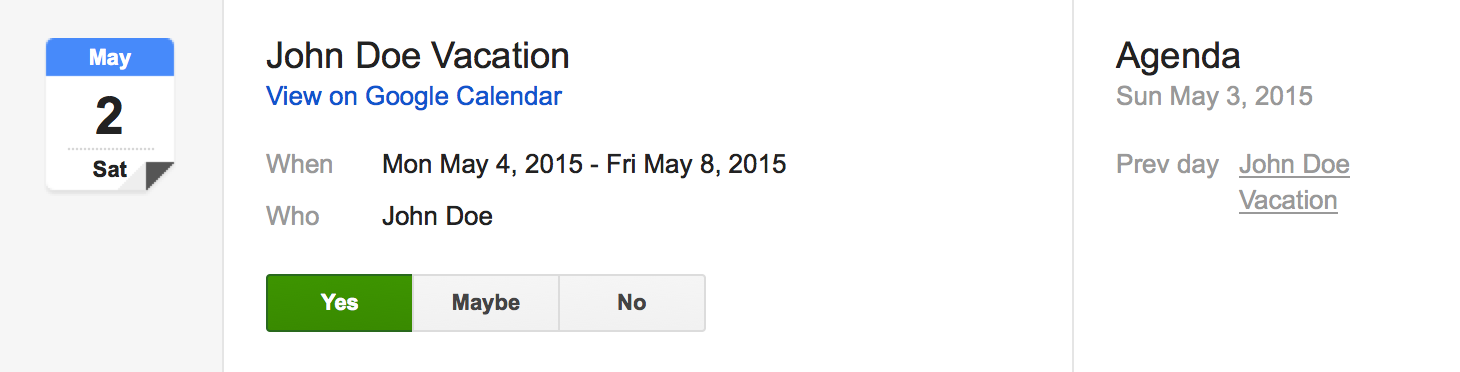
Viewing and printing the calendar
It is a bit tricky to get a nice overview of all planned vacations. This is why we made GANTTplanner. GANTTplanner turns your Google vacation calendar into a nice GANTT chart.
Viewing your calendar as a Gantt chart gives you a much better overview because all vacations of the same person are grouped together. With a quick glance, you can see who is on vacation and who is working. It is also very easy to see if two people plan to make a vacation at the same time. GANTTplanner can also export this beautiful Gantt chart so that you can print it and hang it on your office wall.
On the left picture, you see the vacation calendar in Google Calendar. On the right picture is the same calendar as a Gantt chart in GANTTplanner. Much simpler to read, isn't it?
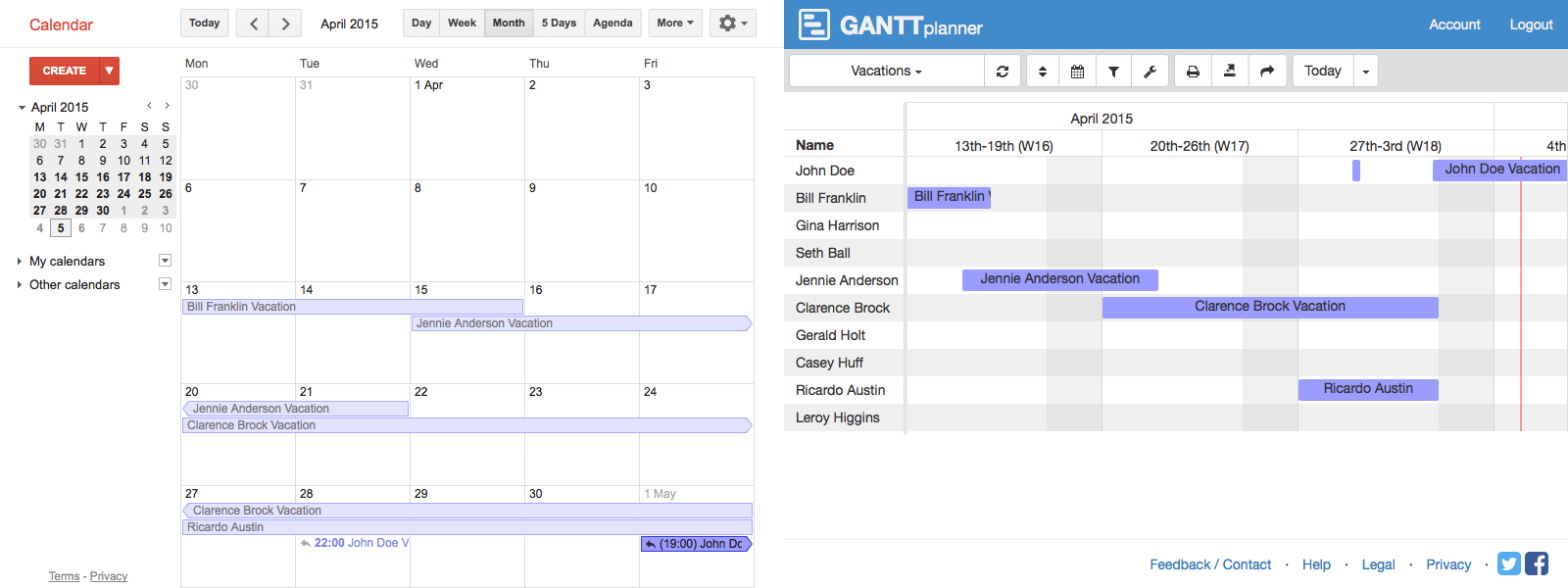
Final words
A quick recap on what we just did: We did set up a new calendar for your staff vacations, took a look on how employees can add a new vacation request and how managers can approve or decline the request. We also took a look at GANTTplanner which shows the vacation calendar as a nice Gantt chart to provide a much better planning perspective.
I'm more than happy if you share your own experience with the vacation calendar. Do you have any improvements or suggestions?